Enter your search term in the field that says Find The Word Or Phrase You Want To Replace It With in the Replace field. Google Docs: Open the Edit menu and select Find and Replace (or press.
Now let's say you wanted to search for some text inside of TextEdit. You can choose Edit and then Find, or use Command F, and search for the text. It will find it for you in the text. You can use these little arrows here to jump to each one and hit Done to exit.
But suppose you wanted to find something more complex. There's actually a way in TextEdit to find some complex data. It's called Insert Pattern. It's part of the Find function. So I'm going to do Command F for Find and clear it out.
Then I'm going to use this little magnifying glass here and you can see I have some options. I can Ignore Case, Wrap Around during my search. That kind of thing. Starts With, Full Word, all sorts of stuff.
Now there's also something called Insert Pattern. Let's select that and we get this second menu here. We can see that there's a whole bunch of special stuff in here. At the bottom there's some very special things like finding an email address. Let's select that. We can see that it found one.

See that little one there and there's the email address in the text. We can also try to find some of those other things. Notice Insert Pattern has Control, Option, Command P as a shortcut. We'll use that from now on. It's a lot easier than selecting this.
We can choose URL and it will find the one URL here. Clear that out and I'll do that keyboard shortcut, Control, Option, Command P and let's choose Phone Number and it is going to find two phone numbers. There's the first one and there's the second one. You can see they're even slightly different in their formatting. So it's kind of interesting to be able to use these to quickly find these things.
How else would you be able to search for them in TextEdit since you don't know what the phone number or what the email address is. But there's some other stuff inside of Insert Pattern that allows you to do even more complex searches and even replacements. Let's say, for instance, you want to find two words but they aren't next to each other. There's going to be a word between them.
Let's just take these words here, the first and the last one. So I'm going to do a Find here. I'm going to search for the first word and then I'm going to search for something in the middle. So it's space and then I'm going to use Insert Pattern and say Any Word, and you can see it inserts a little thing there that says word.
Microsoft office for mac family pack. Then I'm going to do another space and another word. Now it's going to find twelve instances where it will find any word that's these three words even if the middle word is something different. So let's change this to something else and Find. We'll see it found it here and it found it here even though the middle word is different because we're using this kind of wild card for a word there in the middle.
Now let's say you wanted to search and replace with a tricky replace here. For instance you've got a list here of states and their capitals and the date they became a state. It's perfect except you want it to be the state name first and then the abbreviation. So we can use Find and Replace to fix this. So the first thing we'll do is we'll find a special pattern for a word. Then we'll do a special pattern for Tab, so Any Word and then the Tab. Then we'll do special pattern again and instead of word we'll say Any Characters.
The reason we don't say word is because you know some states have two words like New Jersey for instance. Now we'll look for Tab again. We can see here it's still capturing a bunch of odd things. So let's at the beginning say, well let's have this all start with a Line Break.
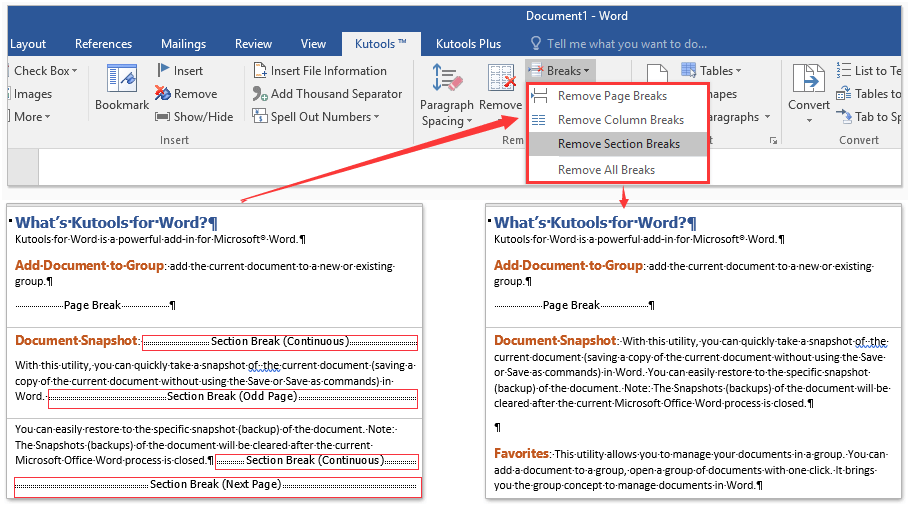
So it only happens after the start of a new line. So now we can see it found 49 of them. We can go through them and we can see here we've got all of them except the first one because, of course, the first one doesn't start with a line break. So we'll insert a line there temporarily and we'll search here again and now we see it found 50 of them.
Enter your search term in the field that says Find The Word Or Phrase You Want To Replace It With in the Replace field. Google Docs: Open the Edit menu and select Find and Replace (or press.
Now let\'s say you wanted to search for some text inside of TextEdit. You can choose Edit and then Find, or use Command F, and search for the text. It will find it for you in the text. You can use these little arrows here to jump to each one and hit Done to exit.
But suppose you wanted to find something more complex. There\'s actually a way in TextEdit to find some complex data. It\'s called Insert Pattern. It\'s part of the Find function. So I\'m going to do Command F for Find and clear it out.
Then I\'m going to use this little magnifying glass here and you can see I have some options. I can Ignore Case, Wrap Around during my search. That kind of thing. Starts With, Full Word, all sorts of stuff.
Now there\'s also something called Insert Pattern. Let\'s select that and we get this second menu here. We can see that there\'s a whole bunch of special stuff in here. At the bottom there\'s some very special things like finding an email address. Let\'s select that. We can see that it found one.

See that little one there and there\'s the email address in the text. We can also try to find some of those other things. Notice Insert Pattern has Control, Option, Command P as a shortcut. We\'ll use that from now on. It\'s a lot easier than selecting this.
We can choose URL and it will find the one URL here. Clear that out and I\'ll do that keyboard shortcut, Control, Option, Command P and let\'s choose Phone Number and it is going to find two phone numbers. There\'s the first one and there\'s the second one. You can see they\'re even slightly different in their formatting. So it\'s kind of interesting to be able to use these to quickly find these things.
How else would you be able to search for them in TextEdit since you don\'t know what the phone number or what the email address is. But there\'s some other stuff inside of Insert Pattern that allows you to do even more complex searches and even replacements. Let\'s say, for instance, you want to find two words but they aren\'t next to each other. There\'s going to be a word between them.
Let\'s just take these words here, the first and the last one. So I\'m going to do a Find here. I\'m going to search for the first word and then I\'m going to search for something in the middle. So it\'s space and then I\'m going to use Insert Pattern and say Any Word, and you can see it inserts a little thing there that says word.
Microsoft office for mac family pack. Then I\'m going to do another space and another word. Now it\'s going to find twelve instances where it will find any word that\'s these three words even if the middle word is something different. So let\'s change this to something else and Find. We\'ll see it found it here and it found it here even though the middle word is different because we\'re using this kind of wild card for a word there in the middle.
Now let\'s say you wanted to search and replace with a tricky replace here. For instance you\'ve got a list here of states and their capitals and the date they became a state. It\'s perfect except you want it to be the state name first and then the abbreviation. So we can use Find and Replace to fix this. So the first thing we\'ll do is we\'ll find a special pattern for a word. Then we\'ll do a special pattern for Tab, so Any Word and then the Tab. Then we\'ll do special pattern again and instead of word we\'ll say Any Characters.
The reason we don\'t say word is because you know some states have two words like New Jersey for instance. Now we\'ll look for Tab again. We can see here it\'s still capturing a bunch of odd things. So let\'s at the beginning say, well let\'s have this all start with a Line Break.

So it only happens after the start of a new line. So now we can see it found 49 of them. We can go through them and we can see here we\'ve got all of them except the first one because, of course, the first one doesn\'t start with a line break. So we\'ll insert a line there temporarily and we\'ll search here again and now we see it found 50 of them.
...'>How To Do Search And Replace In Word For Mac(07.11.2018)Enter your search term in the field that says Find The Word Or Phrase You Want To Replace It With in the Replace field. Google Docs: Open the Edit menu and select Find and Replace (or press.
Now let\'s say you wanted to search for some text inside of TextEdit. You can choose Edit and then Find, or use Command F, and search for the text. It will find it for you in the text. You can use these little arrows here to jump to each one and hit Done to exit.
But suppose you wanted to find something more complex. There\'s actually a way in TextEdit to find some complex data. It\'s called Insert Pattern. It\'s part of the Find function. So I\'m going to do Command F for Find and clear it out.
Then I\'m going to use this little magnifying glass here and you can see I have some options. I can Ignore Case, Wrap Around during my search. That kind of thing. Starts With, Full Word, all sorts of stuff.
Now there\'s also something called Insert Pattern. Let\'s select that and we get this second menu here. We can see that there\'s a whole bunch of special stuff in here. At the bottom there\'s some very special things like finding an email address. Let\'s select that. We can see that it found one.

See that little one there and there\'s the email address in the text. We can also try to find some of those other things. Notice Insert Pattern has Control, Option, Command P as a shortcut. We\'ll use that from now on. It\'s a lot easier than selecting this.
We can choose URL and it will find the one URL here. Clear that out and I\'ll do that keyboard shortcut, Control, Option, Command P and let\'s choose Phone Number and it is going to find two phone numbers. There\'s the first one and there\'s the second one. You can see they\'re even slightly different in their formatting. So it\'s kind of interesting to be able to use these to quickly find these things.
How else would you be able to search for them in TextEdit since you don\'t know what the phone number or what the email address is. But there\'s some other stuff inside of Insert Pattern that allows you to do even more complex searches and even replacements. Let\'s say, for instance, you want to find two words but they aren\'t next to each other. There\'s going to be a word between them.
Let\'s just take these words here, the first and the last one. So I\'m going to do a Find here. I\'m going to search for the first word and then I\'m going to search for something in the middle. So it\'s space and then I\'m going to use Insert Pattern and say Any Word, and you can see it inserts a little thing there that says word.
Microsoft office for mac family pack. Then I\'m going to do another space and another word. Now it\'s going to find twelve instances where it will find any word that\'s these three words even if the middle word is something different. So let\'s change this to something else and Find. We\'ll see it found it here and it found it here even though the middle word is different because we\'re using this kind of wild card for a word there in the middle.
Now let\'s say you wanted to search and replace with a tricky replace here. For instance you\'ve got a list here of states and their capitals and the date they became a state. It\'s perfect except you want it to be the state name first and then the abbreviation. So we can use Find and Replace to fix this. So the first thing we\'ll do is we\'ll find a special pattern for a word. Then we\'ll do a special pattern for Tab, so Any Word and then the Tab. Then we\'ll do special pattern again and instead of word we\'ll say Any Characters.
The reason we don\'t say word is because you know some states have two words like New Jersey for instance. Now we\'ll look for Tab again. We can see here it\'s still capturing a bunch of odd things. So let\'s at the beginning say, well let\'s have this all start with a Line Break.

So it only happens after the start of a new line. So now we can see it found 49 of them. We can go through them and we can see here we\'ve got all of them except the first one because, of course, the first one doesn\'t start with a line break. So we\'ll insert a line there temporarily and we\'ll search here again and now we see it found 50 of them.
...'>How To Do Search And Replace In Word For Mac(07.11.2018)