17
дек
I’ve been using PowerPoint for a long time, a long time Throughout my PowerPoint journey I’ve found a tonne of functions in the presentation tool that match (and sometimes even beat) Photoshop. Don’t believe me? Read on As I write this I think to myself how many graphic designers will be glancing over this blog post thinking, “yeah right, whatever”. It’s a common experience I’ve become accustomed to over the years of being a presentation designer. All over the world there are people that scoff at even the thought of using PowerPoint functionality to create beautiful and effective pieces of design.
The complete PowerPoint for Mac 2011 Essential Training course has a total duration of 4 hours and 42 minutes and shows how to use built-in and custom themes, format text, insert tables and charts. Outlook 2016 for mac export files on my computer folder location.
I think it’s about time that someone spoke out about the ways in which PowerPoint can be used for techniques that are just as effective as, and even simpler to achieve than, with many of the Adobe Creative suite programmes (Photoshop, Illustrator, After Effects, Flash) I should point out that the depth of functions offered within Adobe programmes is vast. There are far more things that you can do with images in Photoshop than will ever be available in PowerPoint. But to that point, it’s been estimated that 90% of Photoshop users use less than 10% of the functions available to them. I’m going to prove to you that many of the functions that get used in Photoshop can actually be carried out in PowerPoint, with even greater ease. Admittedly, Microsoft haven’t done a great job at advertising some of the things I’m going to show you; perhaps they just didn’t think that the general population of non-design folk would understand or be ready for them? So instead they continue to provide all kinds of instructions and layouts enabling bullet points to be placed generously on slides! So here’s a list of the functions that are all easily accessible from your very own copy of Microsoft PowerPoint.
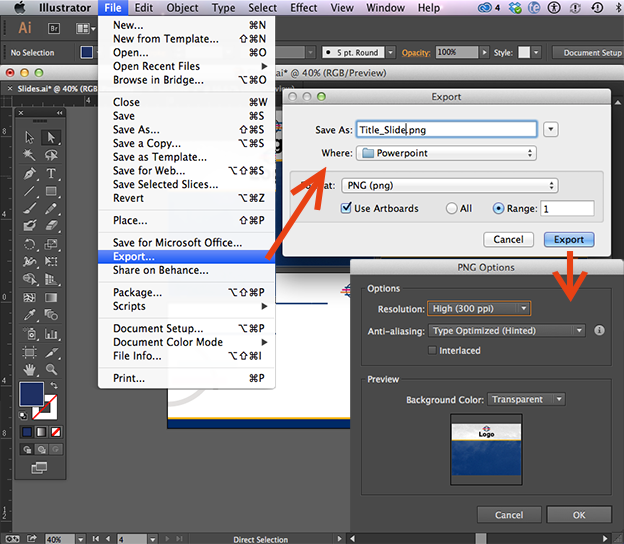
I’m not going to explain in depth how to carry out each of the following, we’ll save that for future posts! Viewing layers One of the most helpful tools that hardly anybody knows is available.
The ability to see and name all the objects on your slide with a list of layers. The ability to then make an object invisible while you work on others is indispensable. This works in the same way as the Illustrator and Photoshop layers function. Removing image background I’m sure most know about the fantastic ‘Magic wand’ tool designers use in Photoshop, enabling you to select and delete out specific parts of an image. This can be done in pretty much the same way in PowerPoint, using the ‘Remove background’ function.

Image blur A really nice effect on slides is to have a blurred image in the background, allowing you to have sharp visuals containing your message in the foreground. Most of the time people send the image over to the graphics department to add a certain amount of Gaussian blur. In actual fact, the same function can be performed in PowerPoint by simply selecting artistic effects and dictating how much Gaussian blur you’d like to add to your image. This like many other functions in PowerPoint is actually much simpler to achieve than in Photoshop. Image reflection This is perhaps the best example of where PowerPoint far excels Photoshop’s functionality. If you’re trying to achieve a reflection in PS, you’re going to need a multiple step process, starting with 1.duplicating the image, 2.then mirroring it, 3.cropping down up to where reflection is needed, adding transparency, the list goes on In PowerPoint, simple select the reflection option from the picture format window. Straight away you’ve reached the point mentioned above, but the functionality doesn’t stop there, you can now control how far the reflection reaches, whether you’d like it to blur the further away it gets, plus many mare options far outreaching the ‘do it yourself’ Photoshop way.
I’ve been using PowerPoint for a long time, a long time Throughout my PowerPoint journey I’ve found a tonne of functions in the presentation tool that match (and sometimes even beat) Photoshop. Don’t believe me? Read on As I write this I think to myself how many graphic designers will be glancing over this blog post thinking, “yeah right, whatever”. It’s a common experience I’ve become accustomed to over the years of being a presentation designer. All over the world there are people that scoff at even the thought of using PowerPoint functionality to create beautiful and effective pieces of design.
The complete PowerPoint for Mac 2011 Essential Training course has a total duration of 4 hours and 42 minutes and shows how to use built-in and custom themes, format text, insert tables and charts. Outlook 2016 for mac export files on my computer folder location.
I think it’s about time that someone spoke out about the ways in which PowerPoint can be used for techniques that are just as effective as, and even simpler to achieve than, with many of the Adobe Creative suite programmes (Photoshop, Illustrator, After Effects, Flash) I should point out that the depth of functions offered within Adobe programmes is vast. There are far more things that you can do with images in Photoshop than will ever be available in PowerPoint. But to that point, it’s been estimated that 90% of Photoshop users use less than 10% of the functions available to them. I’m going to prove to you that many of the functions that get used in Photoshop can actually be carried out in PowerPoint, with even greater ease. Admittedly, Microsoft haven’t done a great job at advertising some of the things I’m going to show you; perhaps they just didn’t think that the general population of non-design folk would understand or be ready for them? So instead they continue to provide all kinds of instructions and layouts enabling bullet points to be placed generously on slides! So here’s a list of the functions that are all easily accessible from your very own copy of Microsoft PowerPoint.

I’m not going to explain in depth how to carry out each of the following, we’ll save that for future posts! Viewing layers One of the most helpful tools that hardly anybody knows is available.
The ability to see and name all the objects on your slide with a list of layers. The ability to then make an object invisible while you work on others is indispensable. This works in the same way as the Illustrator and Photoshop layers function. Removing image background I’m sure most know about the fantastic ‘Magic wand’ tool designers use in Photoshop, enabling you to select and delete out specific parts of an image. This can be done in pretty much the same way in PowerPoint, using the ‘Remove background’ function.

Image blur A really nice effect on slides is to have a blurred image in the background, allowing you to have sharp visuals containing your message in the foreground. Most of the time people send the image over to the graphics department to add a certain amount of Gaussian blur. In actual fact, the same function can be performed in PowerPoint by simply selecting artistic effects and dictating how much Gaussian blur you’d like to add to your image. This like many other functions in PowerPoint is actually much simpler to achieve than in Photoshop. Image reflection This is perhaps the best example of where PowerPoint far excels Photoshop’s functionality. If you’re trying to achieve a reflection in PS, you’re going to need a multiple step process, starting with 1.duplicating the image, 2.then mirroring it, 3.cropping down up to where reflection is needed, adding transparency, the list goes on In PowerPoint, simple select the reflection option from the picture format window. Straight away you’ve reached the point mentioned above, but the functionality doesn’t stop there, you can now control how far the reflection reaches, whether you’d like it to blur the further away it gets, plus many mare options far outreaching the ‘do it yourself’ Photoshop way.
...'>Using Powerpoint As Photo Shop For Mac(17.12.2018)I’ve been using PowerPoint for a long time, a long time Throughout my PowerPoint journey I’ve found a tonne of functions in the presentation tool that match (and sometimes even beat) Photoshop. Don’t believe me? Read on As I write this I think to myself how many graphic designers will be glancing over this blog post thinking, “yeah right, whatever”. It’s a common experience I’ve become accustomed to over the years of being a presentation designer. All over the world there are people that scoff at even the thought of using PowerPoint functionality to create beautiful and effective pieces of design.
The complete PowerPoint for Mac 2011 Essential Training course has a total duration of 4 hours and 42 minutes and shows how to use built-in and custom themes, format text, insert tables and charts. Outlook 2016 for mac export files on my computer folder location.
I think it’s about time that someone spoke out about the ways in which PowerPoint can be used for techniques that are just as effective as, and even simpler to achieve than, with many of the Adobe Creative suite programmes (Photoshop, Illustrator, After Effects, Flash) I should point out that the depth of functions offered within Adobe programmes is vast. There are far more things that you can do with images in Photoshop than will ever be available in PowerPoint. But to that point, it’s been estimated that 90% of Photoshop users use less than 10% of the functions available to them. I’m going to prove to you that many of the functions that get used in Photoshop can actually be carried out in PowerPoint, with even greater ease. Admittedly, Microsoft haven’t done a great job at advertising some of the things I’m going to show you; perhaps they just didn’t think that the general population of non-design folk would understand or be ready for them? So instead they continue to provide all kinds of instructions and layouts enabling bullet points to be placed generously on slides! So here’s a list of the functions that are all easily accessible from your very own copy of Microsoft PowerPoint.

I’m not going to explain in depth how to carry out each of the following, we’ll save that for future posts! Viewing layers One of the most helpful tools that hardly anybody knows is available.
The ability to see and name all the objects on your slide with a list of layers. The ability to then make an object invisible while you work on others is indispensable. This works in the same way as the Illustrator and Photoshop layers function. Removing image background I’m sure most know about the fantastic ‘Magic wand’ tool designers use in Photoshop, enabling you to select and delete out specific parts of an image. This can be done in pretty much the same way in PowerPoint, using the ‘Remove background’ function.

Image blur A really nice effect on slides is to have a blurred image in the background, allowing you to have sharp visuals containing your message in the foreground. Most of the time people send the image over to the graphics department to add a certain amount of Gaussian blur. In actual fact, the same function can be performed in PowerPoint by simply selecting artistic effects and dictating how much Gaussian blur you’d like to add to your image. This like many other functions in PowerPoint is actually much simpler to achieve than in Photoshop. Image reflection This is perhaps the best example of where PowerPoint far excels Photoshop’s functionality. If you’re trying to achieve a reflection in PS, you’re going to need a multiple step process, starting with 1.duplicating the image, 2.then mirroring it, 3.cropping down up to where reflection is needed, adding transparency, the list goes on In PowerPoint, simple select the reflection option from the picture format window. Straight away you’ve reached the point mentioned above, but the functionality doesn’t stop there, you can now control how far the reflection reaches, whether you’d like it to blur the further away it gets, plus many mare options far outreaching the ‘do it yourself’ Photoshop way.
...'>Using Powerpoint As Photo Shop For Mac(17.12.2018)