Back in the film days, photographers were forced to carry a pen and a notepad with them to record important information such as shutter speed, aperture and date. Nowadays, every modern digital camera has the capability to record this information, along with many other camera settings, right into the photographs This stored data is called 'EXIF Data' and it is comprised of a range of settings such as ISO speed, shutter speed, aperture, white balance, camera model and make, date and time, lens type, focal length and much more. (Nasim Mansurov, ). Whether you're snapping your photos with your iPad, your iPhone, or your DSLR camera, EXIF data is often stored on your images to help you keep organized and track of all your photography.
Mobile photography can even store information like your geographical location with your images, while the EXIF data essentially eats up unnecessary space with information 95% of people don't actually care about. If you're looking to remove your EXIF data from your photos on your Mac, here are a couple of steps you can take to do so! How to remove EXIF data from your photos on Mac • Download to your Mac. • Double-click to open the program. • Click and drag the image you would like to remove your EXIF data from. You can drag multiple images in at a time.
Remove EXIF Metadata from Photos with ImageOptim app Step 1: Download the ImageOptim exif remover Mac app. Step 2: When the app has been downloaded, double click on. Remove All PDF Metadata (batch processing) Free on Mac jPDF Tweak: http://files8.blogspot.com/2013/11/jpdf-tweak.html.
It may take a moment or two. • Click and drag the image to your desktop when the process is complete. Your image will now no longer have any EXIF data.
You can check this with a few simple steps: • Double-click on the image that was just run through. • Click Tools at the top of the screen. Epub reader for mac os. • Click Show Inspector.
A separate window will pop up on your screen. • Click the i icon in the circle. The EXIF data icon should no longer appear with your image!
Whenever you capture photos on your digital camera or smartphone, some details about the image are saved along with the image itself. That data is called metadata or EXIF data. It has information including the name of the device used to capture the image, location, the time and date when the image was taken, and so on. Having this data stored along with the image is not an issue.
But, you may, sometime, want to remove this data. It may be before sharing the images with someone who you don’t want to share those extra details with, or whatever personal reasons. Please note that before you try to remove the EXIF data from your images on Your Mac, we recommend you to first check to see whether your images actually have that data. Read Also: • • • How to Remove EXIF Data from Images on Mac Quickly 1. Right click on the image that you want to check the EXIF data for and select “Open With” > “Preview”. It will launch the image in the Preview app.
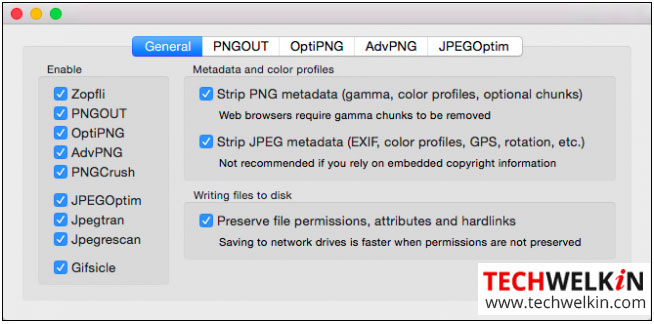
After the Preview app opens, click on “Tools” > “Show Inspector” in the app. It will launch the information panel for your image. 3. Here, you will see whether your image has EXIF data embedded in it. If your image has that data, it will show in the “EXIF” tab.
Click on it and it will expand with more details. In case you do not see any data under the EXIF tab, it means your image does not have any data embedded in it.
It can be seen that it has alll the details about the image. If you don’t have any problem with it being shared, you can let it be.
But, if you do have a problem, here is how to remove EXIF data from images on your Mac. ( There are a number of free third-party apps available for this purpose. Here, we are going to use ImageOptim app for the purpose. ) Remove EXIF Metadata from Photos with ImageOptim app Step 1: Download the ImageOptim exif remover Mac app.
Back in the film days, photographers were forced to carry a pen and a notepad with them to record important information such as shutter speed, aperture and date. Nowadays, every modern digital camera has the capability to record this information, along with many other camera settings, right into the photographs This stored data is called \'EXIF Data\' and it is comprised of a range of settings such as ISO speed, shutter speed, aperture, white balance, camera model and make, date and time, lens type, focal length and much more. (Nasim Mansurov, ). Whether you\'re snapping your photos with your iPad, your iPhone, or your DSLR camera, EXIF data is often stored on your images to help you keep organized and track of all your photography.
Mobile photography can even store information like your geographical location with your images, while the EXIF data essentially eats up unnecessary space with information 95% of people don\'t actually care about. If you\'re looking to remove your EXIF data from your photos on your Mac, here are a couple of steps you can take to do so! How to remove EXIF data from your photos on Mac • Download to your Mac. • Double-click to open the program. • Click and drag the image you would like to remove your EXIF data from. You can drag multiple images in at a time.
Remove EXIF Metadata from Photos with ImageOptim app Step 1: Download the ImageOptim exif remover Mac app. Step 2: When the app has been downloaded, double click on. Remove All PDF Metadata (batch processing) Free on Mac jPDF Tweak: http://files8.blogspot.com/2013/11/jpdf-tweak.html.
It may take a moment or two. • Click and drag the image to your desktop when the process is complete. Your image will now no longer have any EXIF data.
You can check this with a few simple steps: • Double-click on the image that was just run through. • Click Tools at the top of the screen. Epub reader for mac os. • Click Show Inspector.
A separate window will pop up on your screen. • Click the i icon in the circle. The EXIF data icon should no longer appear with your image!
Whenever you capture photos on your digital camera or smartphone, some details about the image are saved along with the image itself. That data is called metadata or EXIF data. It has information including the name of the device used to capture the image, location, the time and date when the image was taken, and so on. Having this data stored along with the image is not an issue.
But, you may, sometime, want to remove this data. It may be before sharing the images with someone who you don’t want to share those extra details with, or whatever personal reasons. Please note that before you try to remove the EXIF data from your images on Your Mac, we recommend you to first check to see whether your images actually have that data. Read Also: • • • How to Remove EXIF Data from Images on Mac Quickly 1. Right click on the image that you want to check the EXIF data for and select “Open With” > “Preview”. It will launch the image in the Preview app.

After the Preview app opens, click on “Tools” > “Show Inspector” in the app. It will launch the information panel for your image. 3. Here, you will see whether your image has EXIF data embedded in it. If your image has that data, it will show in the “EXIF” tab.
Click on it and it will expand with more details. In case you do not see any data under the EXIF tab, it means your image does not have any data embedded in it.
It can be seen that it has alll the details about the image. If you don’t have any problem with it being shared, you can let it be.
But, if you do have a problem, here is how to remove EXIF data from images on your Mac. ( There are a number of free third-party apps available for this purpose. Here, we are going to use ImageOptim app for the purpose. ) Remove EXIF Metadata from Photos with ImageOptim app Step 1: Download the ImageOptim exif remover Mac app.
...'>Free Program To Remove Metadata From Photos For Mac(07.01.2019)Back in the film days, photographers were forced to carry a pen and a notepad with them to record important information such as shutter speed, aperture and date. Nowadays, every modern digital camera has the capability to record this information, along with many other camera settings, right into the photographs This stored data is called \'EXIF Data\' and it is comprised of a range of settings such as ISO speed, shutter speed, aperture, white balance, camera model and make, date and time, lens type, focal length and much more. (Nasim Mansurov, ). Whether you\'re snapping your photos with your iPad, your iPhone, or your DSLR camera, EXIF data is often stored on your images to help you keep organized and track of all your photography.
Mobile photography can even store information like your geographical location with your images, while the EXIF data essentially eats up unnecessary space with information 95% of people don\'t actually care about. If you\'re looking to remove your EXIF data from your photos on your Mac, here are a couple of steps you can take to do so! How to remove EXIF data from your photos on Mac • Download to your Mac. • Double-click to open the program. • Click and drag the image you would like to remove your EXIF data from. You can drag multiple images in at a time.
Remove EXIF Metadata from Photos with ImageOptim app Step 1: Download the ImageOptim exif remover Mac app. Step 2: When the app has been downloaded, double click on. Remove All PDF Metadata (batch processing) Free on Mac jPDF Tweak: http://files8.blogspot.com/2013/11/jpdf-tweak.html.
It may take a moment or two. • Click and drag the image to your desktop when the process is complete. Your image will now no longer have any EXIF data.
You can check this with a few simple steps: • Double-click on the image that was just run through. • Click Tools at the top of the screen. Epub reader for mac os. • Click Show Inspector.
A separate window will pop up on your screen. • Click the i icon in the circle. The EXIF data icon should no longer appear with your image!
Whenever you capture photos on your digital camera or smartphone, some details about the image are saved along with the image itself. That data is called metadata or EXIF data. It has information including the name of the device used to capture the image, location, the time and date when the image was taken, and so on. Having this data stored along with the image is not an issue.
But, you may, sometime, want to remove this data. It may be before sharing the images with someone who you don’t want to share those extra details with, or whatever personal reasons. Please note that before you try to remove the EXIF data from your images on Your Mac, we recommend you to first check to see whether your images actually have that data. Read Also: • • • How to Remove EXIF Data from Images on Mac Quickly 1. Right click on the image that you want to check the EXIF data for and select “Open With” > “Preview”. It will launch the image in the Preview app.

After the Preview app opens, click on “Tools” > “Show Inspector” in the app. It will launch the information panel for your image. 3. Here, you will see whether your image has EXIF data embedded in it. If your image has that data, it will show in the “EXIF” tab.
Click on it and it will expand with more details. In case you do not see any data under the EXIF tab, it means your image does not have any data embedded in it.
It can be seen that it has alll the details about the image. If you don’t have any problem with it being shared, you can let it be.
But, if you do have a problem, here is how to remove EXIF data from images on your Mac. ( There are a number of free third-party apps available for this purpose. Here, we are going to use ImageOptim app for the purpose. ) Remove EXIF Metadata from Photos with ImageOptim app Step 1: Download the ImageOptim exif remover Mac app.
...'>Free Program To Remove Metadata From Photos For Mac(07.01.2019)