18
дек
Question: I accidentally messed up the Office documents (Word/PowerPoint/Excel) I was working on, and I didn’t save it before, so I wanted to get the auto-saved version from the AutoRecovery-folder as I’ve done in the old days of Office 2008 and 2004. But now I am using Office 365, and I can’t find the AutoRecovery folder anywhere where is it? Answer: You might have guessed: nowadays, the AutoRecovery-folder is located in an entirely different location on your Mac.
How to view files in Office 2011 AutoRecovery folder. Application Support > Microsoft > Office > Office 2011 AutoRecovery. Look in the Temporary folder. Your Mac also has a folder where it.
If you are running Office 2011 for Mac (whether as part of Office 365 or not) the correct path to the AutoRecovery-folder is this: ~/Users/ username/Library/Application Support/Microsoft/Office/Office 2011 AutoRecovery And if you are running Office 2016 for Mac (whether or not as part of Office 365) the correct path to the Word 15‘s AutoRecovery-folder(s) is: ~/Users/username/Library/Containers/com.microsoft. Word/Data/Library/Preferences/AutoRecovery/ for PowerPoint 15 the correct path is: ~/Users/username/Library/Containers/com.microsoft. PowerPoint/Data/Library/Preferences/AutoRecovery/ and for Excel 15 the correct path is: ~/Users/username/Library/Containers/com.microsoft. Excel/Data/Library/Preferences/AutoRecovery/ BEWARE: it’s not straight-forward to get to this folder in recent/current versions of OSX and macOS, as the user’s Library-folder is a hidden folder. So if you want to access it, the easiest way to do so is: – in the Finder, click on “Go” in the top menu bar – when the pulldown menu appears, press the ALT-key on your keyboard (a.k.a. OPTION-key) and an extra option named “Library” will appear in the pulldown menu – while holding the ALT-key, click on “Library” and your personal (hidden) Library-folder will open in the Finder – there you can navigate further using the paths listed above to find the AutoRecovery-folder you’re looking for That’s it.
😉 NOTE # 1: It is advisory to also switch on the “file overwrite protection” (or “double backup”) option as it stores the previous version of the file you are working on. In Word, you turn this feature on from Word –> Preferences –> Save and then mark the “Always create a backup copy” check box. This way, whenever you click “Save”, a backup version is made of the previous/stored version before it overwrites the stored version of the file so with it turned on, you at least have one prior version of your file. NOTE #2: If you do not see the autosave file you were expecting to find in the AutoRecovery-folder, you might need a ‘show hidden files’-app to find it. Especially Excel-autosave-files tend to be hidden. There are various ‘show hidden files’-apps: The FREE one in the Mac App Store is but you could also use another FREE app like (by ZandorSmith.nl) or (by Nektony.com) or (by CreativeCag.com) Just beware!

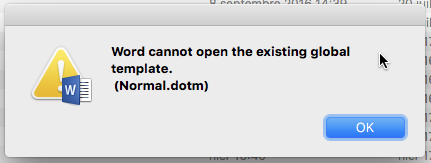
That you can mess up OSX or macOS entirely is you accidentally delete or alter files that are hidden in regular use! [ a big Thank You to thekurrgan for discovering this and posting this find here ] NOTE #3: it turns out that there’s a bug in Excel 2011 for Mac: even though the Autosave does save a file with an.xlsx file extension, it’s not a true.xlsx file! Trying to open it will lead to an “Microsoft cannot open this file”-error. The solution is to change the file extension to either.xlsb (Excel binary format) or.xlb (older Excel backup format), to enable Excel to recognize the file and enable it to open. How to create user account using cmd. [ a big Thank You to Paul Preston for noticing this problem and for Bryan P for posting the solution on and to Rich Michaels for posting his updated solution on ].
@Laura Clemons: Thanks for the feedback.xls-files are Excel files formatted in the old Excel file format that can be read by any version go Excel.xlsx-files are Excel files formatted in the newer XML-based 2007 Excel file format and can only be read by Excel versions from Office 2007 and newer since the release of the.xlsx-format in 2007 was over a decade ago, using it shouldn’t be a problem for any currently used PC or Mac running Excel so, if you didn’t do so already: start saving your Excel files in.xlsx-format enjoy 😉. This happened to me and none of these options proved effective. I was working on a document I had shared through 365 with a colleague. The document suddenly crashed with an error message that says “Hmmm, that address doesn’t look right.” Closing that, Word disappeared. When I reloaded, the document was gone. Not in Onedrive or in any other backup folder.
Question: I accidentally messed up the Office documents (Word/PowerPoint/Excel) I was working on, and I didn’t save it before, so I wanted to get the auto-saved version from the AutoRecovery-folder as I’ve done in the old days of Office 2008 and 2004. But now I am using Office 365, and I can’t find the AutoRecovery folder anywhere where is it? Answer: You might have guessed: nowadays, the AutoRecovery-folder is located in an entirely different location on your Mac.
How to view files in Office 2011 AutoRecovery folder. Application Support > Microsoft > Office > Office 2011 AutoRecovery. Look in the Temporary folder. Your Mac also has a folder where it.
If you are running Office 2011 for Mac (whether as part of Office 365 or not) the correct path to the AutoRecovery-folder is this: ~/Users/ username/Library/Application Support/Microsoft/Office/Office 2011 AutoRecovery And if you are running Office 2016 for Mac (whether or not as part of Office 365) the correct path to the Word 15‘s AutoRecovery-folder(s) is: ~/Users/username/Library/Containers/com.microsoft. Word/Data/Library/Preferences/AutoRecovery/ for PowerPoint 15 the correct path is: ~/Users/username/Library/Containers/com.microsoft. PowerPoint/Data/Library/Preferences/AutoRecovery/ and for Excel 15 the correct path is: ~/Users/username/Library/Containers/com.microsoft. Excel/Data/Library/Preferences/AutoRecovery/ BEWARE: it’s not straight-forward to get to this folder in recent/current versions of OSX and macOS, as the user’s Library-folder is a hidden folder. So if you want to access it, the easiest way to do so is: – in the Finder, click on “Go” in the top menu bar – when the pulldown menu appears, press the ALT-key on your keyboard (a.k.a. OPTION-key) and an extra option named “Library” will appear in the pulldown menu – while holding the ALT-key, click on “Library” and your personal (hidden) Library-folder will open in the Finder – there you can navigate further using the paths listed above to find the AutoRecovery-folder you’re looking for That’s it.
😉 NOTE # 1: It is advisory to also switch on the “file overwrite protection” (or “double backup”) option as it stores the previous version of the file you are working on. In Word, you turn this feature on from Word –> Preferences –> Save and then mark the “Always create a backup copy” check box. This way, whenever you click “Save”, a backup version is made of the previous/stored version before it overwrites the stored version of the file so with it turned on, you at least have one prior version of your file. NOTE #2: If you do not see the autosave file you were expecting to find in the AutoRecovery-folder, you might need a ‘show hidden files’-app to find it. Especially Excel-autosave-files tend to be hidden. There are various ‘show hidden files’-apps: The FREE one in the Mac App Store is but you could also use another FREE app like (by ZandorSmith.nl) or (by Nektony.com) or (by CreativeCag.com) Just beware!


That you can mess up OSX or macOS entirely is you accidentally delete or alter files that are hidden in regular use! [ a big Thank You to thekurrgan for discovering this and posting this find here ] NOTE #3: it turns out that there’s a bug in Excel 2011 for Mac: even though the Autosave does save a file with an.xlsx file extension, it’s not a true.xlsx file! Trying to open it will lead to an “Microsoft cannot open this file”-error. The solution is to change the file extension to either.xlsb (Excel binary format) or.xlb (older Excel backup format), to enable Excel to recognize the file and enable it to open. How to create user account using cmd. [ a big Thank You to Paul Preston for noticing this problem and for Bryan P for posting the solution on and to Rich Michaels for posting his updated solution on ].
@Laura Clemons: Thanks for the feedback.xls-files are Excel files formatted in the old Excel file format that can be read by any version go Excel.xlsx-files are Excel files formatted in the newer XML-based 2007 Excel file format and can only be read by Excel versions from Office 2007 and newer since the release of the.xlsx-format in 2007 was over a decade ago, using it shouldn’t be a problem for any currently used PC or Mac running Excel so, if you didn’t do so already: start saving your Excel files in.xlsx-format enjoy 😉. This happened to me and none of these options proved effective. I was working on a document I had shared through 365 with a colleague. The document suddenly crashed with an error message that says “Hmmm, that address doesn’t look right.” Closing that, Word disappeared. When I reloaded, the document was gone. Not in Onedrive or in any other backup folder.
...'>Microsoft Office 2011 For Mac Temp Files(18.12.2018)Question: I accidentally messed up the Office documents (Word/PowerPoint/Excel) I was working on, and I didn’t save it before, so I wanted to get the auto-saved version from the AutoRecovery-folder as I’ve done in the old days of Office 2008 and 2004. But now I am using Office 365, and I can’t find the AutoRecovery folder anywhere where is it? Answer: You might have guessed: nowadays, the AutoRecovery-folder is located in an entirely different location on your Mac.
How to view files in Office 2011 AutoRecovery folder. Application Support > Microsoft > Office > Office 2011 AutoRecovery. Look in the Temporary folder. Your Mac also has a folder where it.
If you are running Office 2011 for Mac (whether as part of Office 365 or not) the correct path to the AutoRecovery-folder is this: ~/Users/ username/Library/Application Support/Microsoft/Office/Office 2011 AutoRecovery And if you are running Office 2016 for Mac (whether or not as part of Office 365) the correct path to the Word 15‘s AutoRecovery-folder(s) is: ~/Users/username/Library/Containers/com.microsoft. Word/Data/Library/Preferences/AutoRecovery/ for PowerPoint 15 the correct path is: ~/Users/username/Library/Containers/com.microsoft. PowerPoint/Data/Library/Preferences/AutoRecovery/ and for Excel 15 the correct path is: ~/Users/username/Library/Containers/com.microsoft. Excel/Data/Library/Preferences/AutoRecovery/ BEWARE: it’s not straight-forward to get to this folder in recent/current versions of OSX and macOS, as the user’s Library-folder is a hidden folder. So if you want to access it, the easiest way to do so is: – in the Finder, click on “Go” in the top menu bar – when the pulldown menu appears, press the ALT-key on your keyboard (a.k.a. OPTION-key) and an extra option named “Library” will appear in the pulldown menu – while holding the ALT-key, click on “Library” and your personal (hidden) Library-folder will open in the Finder – there you can navigate further using the paths listed above to find the AutoRecovery-folder you’re looking for That’s it.
😉 NOTE # 1: It is advisory to also switch on the “file overwrite protection” (or “double backup”) option as it stores the previous version of the file you are working on. In Word, you turn this feature on from Word –> Preferences –> Save and then mark the “Always create a backup copy” check box. This way, whenever you click “Save”, a backup version is made of the previous/stored version before it overwrites the stored version of the file so with it turned on, you at least have one prior version of your file. NOTE #2: If you do not see the autosave file you were expecting to find in the AutoRecovery-folder, you might need a ‘show hidden files’-app to find it. Especially Excel-autosave-files tend to be hidden. There are various ‘show hidden files’-apps: The FREE one in the Mac App Store is but you could also use another FREE app like (by ZandorSmith.nl) or (by Nektony.com) or (by CreativeCag.com) Just beware!


That you can mess up OSX or macOS entirely is you accidentally delete or alter files that are hidden in regular use! [ a big Thank You to thekurrgan for discovering this and posting this find here ] NOTE #3: it turns out that there’s a bug in Excel 2011 for Mac: even though the Autosave does save a file with an.xlsx file extension, it’s not a true.xlsx file! Trying to open it will lead to an “Microsoft cannot open this file”-error. The solution is to change the file extension to either.xlsb (Excel binary format) or.xlb (older Excel backup format), to enable Excel to recognize the file and enable it to open. How to create user account using cmd. [ a big Thank You to Paul Preston for noticing this problem and for Bryan P for posting the solution on and to Rich Michaels for posting his updated solution on ].
@Laura Clemons: Thanks for the feedback.xls-files are Excel files formatted in the old Excel file format that can be read by any version go Excel.xlsx-files are Excel files formatted in the newer XML-based 2007 Excel file format and can only be read by Excel versions from Office 2007 and newer since the release of the.xlsx-format in 2007 was over a decade ago, using it shouldn’t be a problem for any currently used PC or Mac running Excel so, if you didn’t do so already: start saving your Excel files in.xlsx-format enjoy 😉. This happened to me and none of these options proved effective. I was working on a document I had shared through 365 with a colleague. The document suddenly crashed with an error message that says “Hmmm, that address doesn’t look right.” Closing that, Word disappeared. When I reloaded, the document was gone. Not in Onedrive or in any other backup folder.
...'>Microsoft Office 2011 For Mac Temp Files(18.12.2018)