17
дек
Modern versions of Mac OS X no longer need you to. However, that’s not the only issue that can occur with a disk or file system. Mac OS X contains a variety of tools for repairing disk, partition, and file system errors. These options work like, checking for disk and file system errors and repairing them.
From MacBook All-in-One For Dummies, 2nd Edition. MacBook owners have a number of tools that come in very handy for using their laptops efficiently and for maintaining the operating system to keep it running in top shape. These MacBook keyboard shortcuts for the Finder, a maintenance checklist, and a “translation” of the modifier keys will speed you on your way to. Disk Utility is a hard disk management application that comes with the Mac operating system. Mac tool l65700 for sale near me. The software offers a number of hard drive management functions, including the ability to partition.
You can perform a check from within Mac OS X, but it may sometimes be necessary to use recovery mode to fix problems. In a worst-case scenario, you may have to manually run fsck commands from a terminal in single-user mode. Use “First Aid” in the Disk Utility You can perform a disk health check from the Disk Utility application included with Mac OS X. Apple updated this utility’s interface on Mac OS X 10.11 El Capitan, so it’ll look a bit different from the screenshots below if you’re still using and older version of Mac OS X. To launch it, you can press Command+Space to open, type “Disk Utility”, and press Enter. Or, you can navigate to your Applications folder, double-click the “Utilities” folder, and double-click the “Disk Utility” shortcut.
In the Disk Utility application, select the disk or partition you want to check — the system partition is named “Macintosh HD” by default — and click the “First Aid” button. You can either run the First Aid function on an entire disk, or an individual partition on that disk. It depends which you select in the sidebar.
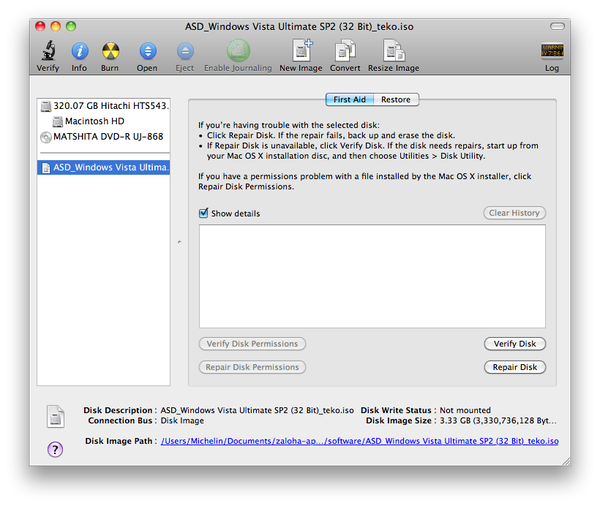
Click “Run” and your Mac will check the disk you selected for errors. If it finds any errors, it will attempt to automatically fix them for you. You can click the “Show Details” drop-down message to view detailed information about any errors it encounters. You’ll see messages like “Storage system check exit code is 0” and “File system check exit code is 0” here. An exit code of “0” is a good thing, and means no errors were found. Boot into Safe Mode RELATED: One simple way to fix such errors is to.
Safe Mode, sometimes called “Safe Boot,” contains an automatic startup check and repair that can fix these problems. To do this, restart your Mac and hold “Shift” while it’s booting. Sign in with your password and your Mac will then check your disks. This will make the login process take longer than normal, so be patient.
Popular Posts
Modern versions of Mac OS X no longer need you to. However, that’s not the only issue that can occur with a disk or file system. Mac OS X contains a variety of tools for repairing disk, partition, and file system errors. These options work like, checking for disk and file system errors and repairing them.
From MacBook All-in-One For Dummies, 2nd Edition. MacBook owners have a number of tools that come in very handy for using their laptops efficiently and for maintaining the operating system to keep it running in top shape. These MacBook keyboard shortcuts for the Finder, a maintenance checklist, and a “translation” of the modifier keys will speed you on your way to. Disk Utility is a hard disk management application that comes with the Mac operating system. Mac tool l65700 for sale near me. The software offers a number of hard drive management functions, including the ability to partition.
You can perform a check from within Mac OS X, but it may sometimes be necessary to use recovery mode to fix problems. In a worst-case scenario, you may have to manually run fsck commands from a terminal in single-user mode. Use “First Aid” in the Disk Utility You can perform a disk health check from the Disk Utility application included with Mac OS X. Apple updated this utility’s interface on Mac OS X 10.11 El Capitan, so it’ll look a bit different from the screenshots below if you’re still using and older version of Mac OS X. To launch it, you can press Command+Space to open, type “Disk Utility”, and press Enter. Or, you can navigate to your Applications folder, double-click the “Utilities” folder, and double-click the “Disk Utility” shortcut.
In the Disk Utility application, select the disk or partition you want to check — the system partition is named “Macintosh HD” by default — and click the “First Aid” button. You can either run the First Aid function on an entire disk, or an individual partition on that disk. It depends which you select in the sidebar.

Click “Run” and your Mac will check the disk you selected for errors. If it finds any errors, it will attempt to automatically fix them for you. You can click the “Show Details” drop-down message to view detailed information about any errors it encounters. You’ll see messages like “Storage system check exit code is 0” and “File system check exit code is 0” here. An exit code of “0” is a good thing, and means no errors were found. Boot into Safe Mode RELATED: One simple way to fix such errors is to.
Safe Mode, sometimes called “Safe Boot,” contains an automatic startup check and repair that can fix these problems. To do this, restart your Mac and hold “Shift” while it’s booting. Sign in with your password and your Mac will then check your disks. This will make the login process take longer than normal, so be patient.
...'>Shortcut For Disk Utility Mac(17.12.2018)Modern versions of Mac OS X no longer need you to. However, that’s not the only issue that can occur with a disk or file system. Mac OS X contains a variety of tools for repairing disk, partition, and file system errors. These options work like, checking for disk and file system errors and repairing them.
From MacBook All-in-One For Dummies, 2nd Edition. MacBook owners have a number of tools that come in very handy for using their laptops efficiently and for maintaining the operating system to keep it running in top shape. These MacBook keyboard shortcuts for the Finder, a maintenance checklist, and a “translation” of the modifier keys will speed you on your way to. Disk Utility is a hard disk management application that comes with the Mac operating system. Mac tool l65700 for sale near me. The software offers a number of hard drive management functions, including the ability to partition.
You can perform a check from within Mac OS X, but it may sometimes be necessary to use recovery mode to fix problems. In a worst-case scenario, you may have to manually run fsck commands from a terminal in single-user mode. Use “First Aid” in the Disk Utility You can perform a disk health check from the Disk Utility application included with Mac OS X. Apple updated this utility’s interface on Mac OS X 10.11 El Capitan, so it’ll look a bit different from the screenshots below if you’re still using and older version of Mac OS X. To launch it, you can press Command+Space to open, type “Disk Utility”, and press Enter. Or, you can navigate to your Applications folder, double-click the “Utilities” folder, and double-click the “Disk Utility” shortcut.
In the Disk Utility application, select the disk or partition you want to check — the system partition is named “Macintosh HD” by default — and click the “First Aid” button. You can either run the First Aid function on an entire disk, or an individual partition on that disk. It depends which you select in the sidebar.

Click “Run” and your Mac will check the disk you selected for errors. If it finds any errors, it will attempt to automatically fix them for you. You can click the “Show Details” drop-down message to view detailed information about any errors it encounters. You’ll see messages like “Storage system check exit code is 0” and “File system check exit code is 0” here. An exit code of “0” is a good thing, and means no errors were found. Boot into Safe Mode RELATED: One simple way to fix such errors is to.
Safe Mode, sometimes called “Safe Boot,” contains an automatic startup check and repair that can fix these problems. To do this, restart your Mac and hold “Shift” while it’s booting. Sign in with your password and your Mac will then check your disks. This will make the login process take longer than normal, so be patient.
...'>Shortcut For Disk Utility Mac(17.12.2018)