06
янв
Receiver for Mac has the logging interface in the Advanced tab of the Receiver Preferences. The Preferences menu can be accessed from the Desktop Viewer Window or the Apple application bar along the top.
Citrix Workspace app lets you access your SaaS, web apps, mobile, virtual apps, files, and desktops to help you be as productive on the go as you are in the office. If your company uses Citrix, you have the freedom to work on your favourite device from wherever you are. Just ask your IT department how to get started. HOW TO USE CITRIX Workspace app 1. Open Citrix Workspace app and tap on Get Started.
Enter the Server or email address as instructed by Your IT Help Desk or system administrator. Enter your User Name and Password. Select the applications you want to use. For adding multiple accounts, navigate to Settings and tap on Manage Accounts. For Deleting/Editing Account already added navigate to Settings and tap on the Store. HOW TO REPORT AN ISSUE TO CITRIX - Please contact your company's IT support team before following these steps: Option 1 1. Open Citrix Workspace app and tap 'Settings' and then 'Support'.
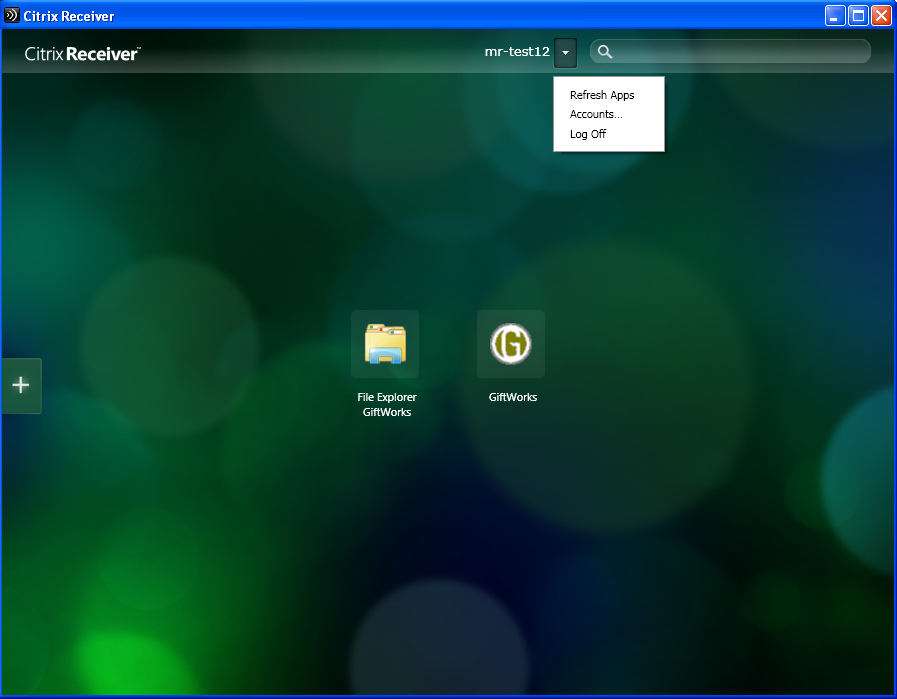
Tap 'Request Help from Support'; This generates an email with log file. Send the email to your company's IT support team.
In the App Store, go to Citrix Workspace 2. Tap 'Reviews' and then tap 'App Support' found at the bottom right of the screen. This launches the Citrix support forum where you can review reported issues OR 4. To report issues, tap the menu icon and create an account first.
This release addresses a number of issues that help to improve overall performance and stability. Fixed issues in 7.5.4: The reauthentication prompt might not appear after NetScaler times out during a session. [RFIOS-1469] The XenDesktop session might not log off even when you log off manually. [RFIOS-2575] The Location Access prompt might appear multiple times during a session. [RFIOS-2576] Location access might not be available after upgrading to Citrix Receiver 7.5.3 for iOS. [RFIOS-2578] Menus might not appear correctly when using a published application. [RFIOS-2579] Disconnect of Sessions has a delay in responding when SR and ADT is disabled on client.
[RFIOS-2587] • 7.5.3 Mar 30, 2018. Support for iPhone X Fixed issues in 7.5.1: Session reliability is unavailable after resetting Citrix Receiver for iOS and tapping Allow EDT in the Advanced Settings menu. [RFIOS-2278] The extended keyboard options icon does not appear on the virtual keyboard when using an iPhone. [RFIOS-2282] Citrix Receiver for iOS might exit unexpectedly when undoing text that contains a blank space.
[RFIOS-2285] Citrix Receiver for iOS might exit unexpectedly after removing a favorite app on an iPad and then removing the same app on an iPhone with the same account. [RFIOS-2305] The Cancel button might disappear on certain screens when adding a store. [RFIOS-2358] After waking an iPad, Citrix Receiver for iOS displays an Access Gateway error and becomes unresponsive.
[RFIOS-2379] Citrix Receiver for iOS might cause high server CPUusage. [RFIOS-2388] Sessions might not redraw correctly when you change the session resolution. [RFIOS-2390] Known issues in 7.5.1: The Windows 7 VDA does not fit the screen when you select Auto-fit Screen on an iPhone X. [RFIOS-2295] The keyboard on the iPhone X might shift to the right in Landscape mode, making some buttons unusable. [RFIOS-2451 • 7.5 Jan 22, 2018.
Auto Tablet Mode Citrix Receiver for iOS supports switching between Tablet Mode and Desktop Mode when using a Windows 10 VDA.On iOS devices, a Windows 10 VDA launches in Tablet Mode when there is no keyboard or mouse attached. When a keyboard or a mouse or both are connected to the session, the VDA starts in Desktop Mode.Detaching or attaching hardware toggles between Tablet Mode and Desktop Mode. XenApp/XenDesktop 7.14 and later and XenServer 7.2 and later are required for this feature.
Step 1, Open Skype and click 'Skype' on the menu bar. Just make sure that you have version 5.3 of Skype or higher.Step 2, Click on 'Profile' and 'Change Your Picture.' You'll find these options on the drop-down menu.Step 3, Take a new picture or browse for an old one. If you have a camera and want to take a new picture, simply select this option. If not, browse through previous photos to find the one you want. How do i change my profile picture on skype for mac. Skype on Windows, Mac, Linux, and Skype for Windows 10 (version 14) From Chats, select your profile picture. Select your profile picture again to upload a photo, view your photo, or remove it. Classic Skype for Windows desktop (version 7.40): Click your Skype Name in the top left corner and click Change picture under your profile picture. You can choose to take a new picture or upload from your saved photos. Click Use this picture after and wait for your changes to take effect. Skype for Windows 10 (version 12.9): Select your profile picture and click the camera icon under your profile picture. You can choose to take a new picture or upload from your saved photos. From Chats, tap your profile picture. Tap your photo and you can: Take a Photo. Upload a Photo. View your Photo. Remove your Photo. Android 4.0.4 - 5.1. From Chats, tap the Menu button, then tap My profile. Tap your photo and you can take a new photo with your Camera, or choose an existing photo from your Gallery or Photos.

This option is on by default. To turn it off, users can go to Settings > Advanced > Auto Tablet Mode. For more information,refer to Note: There is a known limitation in how iOS detects keyboard switching when an app is running and a keyboard is attached to the device. Because of this OS limitation, tablet-to-desktop mode switching does not happen seamlessly when an external keyboard is attached to the device during a session. The mode shifts only after one of the following three user interactions: •Upon selecting a text area again. •Three finger touch on the session.
Popular Posts
Receiver for Mac has the logging interface in the Advanced tab of the Receiver Preferences. The Preferences menu can be accessed from the Desktop Viewer Window or the Apple application bar along the top.
Citrix Workspace app lets you access your SaaS, web apps, mobile, virtual apps, files, and desktops to help you be as productive on the go as you are in the office. If your company uses Citrix, you have the freedom to work on your favourite device from wherever you are. Just ask your IT department how to get started. HOW TO USE CITRIX Workspace app 1. Open Citrix Workspace app and tap on Get Started.
Enter the Server or email address as instructed by Your IT Help Desk or system administrator. Enter your User Name and Password. Select the applications you want to use. For adding multiple accounts, navigate to Settings and tap on Manage Accounts. For Deleting/Editing Account already added navigate to Settings and tap on the Store. HOW TO REPORT AN ISSUE TO CITRIX - Please contact your company\'s IT support team before following these steps: Option 1 1. Open Citrix Workspace app and tap \'Settings\' and then \'Support\'.

Tap \'Request Help from Support\'; This generates an email with log file. Send the email to your company\'s IT support team.
In the App Store, go to Citrix Workspace 2. Tap \'Reviews\' and then tap \'App Support\' found at the bottom right of the screen. This launches the Citrix support forum where you can review reported issues OR 4. To report issues, tap the menu icon and create an account first.
This release addresses a number of issues that help to improve overall performance and stability. Fixed issues in 7.5.4: The reauthentication prompt might not appear after NetScaler times out during a session. [RFIOS-1469] The XenDesktop session might not log off even when you log off manually. [RFIOS-2575] The Location Access prompt might appear multiple times during a session. [RFIOS-2576] Location access might not be available after upgrading to Citrix Receiver 7.5.3 for iOS. [RFIOS-2578] Menus might not appear correctly when using a published application. [RFIOS-2579] Disconnect of Sessions has a delay in responding when SR and ADT is disabled on client.
[RFIOS-2587] • 7.5.3 Mar 30, 2018. Support for iPhone X Fixed issues in 7.5.1: Session reliability is unavailable after resetting Citrix Receiver for iOS and tapping Allow EDT in the Advanced Settings menu. [RFIOS-2278] The extended keyboard options icon does not appear on the virtual keyboard when using an iPhone. [RFIOS-2282] Citrix Receiver for iOS might exit unexpectedly when undoing text that contains a blank space.
[RFIOS-2285] Citrix Receiver for iOS might exit unexpectedly after removing a favorite app on an iPad and then removing the same app on an iPhone with the same account. [RFIOS-2305] The Cancel button might disappear on certain screens when adding a store. [RFIOS-2358] After waking an iPad, Citrix Receiver for iOS displays an Access Gateway error and becomes unresponsive.
[RFIOS-2379] Citrix Receiver for iOS might cause high server CPUusage. [RFIOS-2388] Sessions might not redraw correctly when you change the session resolution. [RFIOS-2390] Known issues in 7.5.1: The Windows 7 VDA does not fit the screen when you select Auto-fit Screen on an iPhone X. [RFIOS-2295] The keyboard on the iPhone X might shift to the right in Landscape mode, making some buttons unusable. [RFIOS-2451 • 7.5 Jan 22, 2018.
Auto Tablet Mode Citrix Receiver for iOS supports switching between Tablet Mode and Desktop Mode when using a Windows 10 VDA.On iOS devices, a Windows 10 VDA launches in Tablet Mode when there is no keyboard or mouse attached. When a keyboard or a mouse or both are connected to the session, the VDA starts in Desktop Mode.Detaching or attaching hardware toggles between Tablet Mode and Desktop Mode. XenApp/XenDesktop 7.14 and later and XenServer 7.2 and later are required for this feature.
Step 1, Open Skype and click \'Skype\' on the menu bar. Just make sure that you have version 5.3 of Skype or higher.Step 2, Click on \'Profile\' and \'Change Your Picture.\' You\'ll find these options on the drop-down menu.Step 3, Take a new picture or browse for an old one. If you have a camera and want to take a new picture, simply select this option. If not, browse through previous photos to find the one you want. How do i change my profile picture on skype for mac. Skype on Windows, Mac, Linux, and Skype for Windows 10 (version 14) From Chats, select your profile picture. Select your profile picture again to upload a photo, view your photo, or remove it. Classic Skype for Windows desktop (version 7.40): Click your Skype Name in the top left corner and click Change picture under your profile picture. You can choose to take a new picture or upload from your saved photos. Click Use this picture after and wait for your changes to take effect. Skype for Windows 10 (version 12.9): Select your profile picture and click the camera icon under your profile picture. You can choose to take a new picture or upload from your saved photos. From Chats, tap your profile picture. Tap your photo and you can: Take a Photo. Upload a Photo. View your Photo. Remove your Photo. Android 4.0.4 - 5.1. From Chats, tap the Menu button, then tap My profile. Tap your photo and you can take a new photo with your Camera, or choose an existing photo from your Gallery or Photos.

This option is on by default. To turn it off, users can go to Settings > Advanced > Auto Tablet Mode. For more information,refer to Note: There is a known limitation in how iOS detects keyboard switching when an app is running and a keyboard is attached to the device. Because of this OS limitation, tablet-to-desktop mode switching does not happen seamlessly when an external keyboard is attached to the device during a session. The mode shifts only after one of the following three user interactions: •Upon selecting a text area again. •Three finger touch on the session.
...'>What Is Citrix Receiver For Mac(06.01.2019)Receiver for Mac has the logging interface in the Advanced tab of the Receiver Preferences. The Preferences menu can be accessed from the Desktop Viewer Window or the Apple application bar along the top.
Citrix Workspace app lets you access your SaaS, web apps, mobile, virtual apps, files, and desktops to help you be as productive on the go as you are in the office. If your company uses Citrix, you have the freedom to work on your favourite device from wherever you are. Just ask your IT department how to get started. HOW TO USE CITRIX Workspace app 1. Open Citrix Workspace app and tap on Get Started.
Enter the Server or email address as instructed by Your IT Help Desk or system administrator. Enter your User Name and Password. Select the applications you want to use. For adding multiple accounts, navigate to Settings and tap on Manage Accounts. For Deleting/Editing Account already added navigate to Settings and tap on the Store. HOW TO REPORT AN ISSUE TO CITRIX - Please contact your company\'s IT support team before following these steps: Option 1 1. Open Citrix Workspace app and tap \'Settings\' and then \'Support\'.

Tap \'Request Help from Support\'; This generates an email with log file. Send the email to your company\'s IT support team.
In the App Store, go to Citrix Workspace 2. Tap \'Reviews\' and then tap \'App Support\' found at the bottom right of the screen. This launches the Citrix support forum where you can review reported issues OR 4. To report issues, tap the menu icon and create an account first.
This release addresses a number of issues that help to improve overall performance and stability. Fixed issues in 7.5.4: The reauthentication prompt might not appear after NetScaler times out during a session. [RFIOS-1469] The XenDesktop session might not log off even when you log off manually. [RFIOS-2575] The Location Access prompt might appear multiple times during a session. [RFIOS-2576] Location access might not be available after upgrading to Citrix Receiver 7.5.3 for iOS. [RFIOS-2578] Menus might not appear correctly when using a published application. [RFIOS-2579] Disconnect of Sessions has a delay in responding when SR and ADT is disabled on client.
[RFIOS-2587] • 7.5.3 Mar 30, 2018. Support for iPhone X Fixed issues in 7.5.1: Session reliability is unavailable after resetting Citrix Receiver for iOS and tapping Allow EDT in the Advanced Settings menu. [RFIOS-2278] The extended keyboard options icon does not appear on the virtual keyboard when using an iPhone. [RFIOS-2282] Citrix Receiver for iOS might exit unexpectedly when undoing text that contains a blank space.
[RFIOS-2285] Citrix Receiver for iOS might exit unexpectedly after removing a favorite app on an iPad and then removing the same app on an iPhone with the same account. [RFIOS-2305] The Cancel button might disappear on certain screens when adding a store. [RFIOS-2358] After waking an iPad, Citrix Receiver for iOS displays an Access Gateway error and becomes unresponsive.
[RFIOS-2379] Citrix Receiver for iOS might cause high server CPUusage. [RFIOS-2388] Sessions might not redraw correctly when you change the session resolution. [RFIOS-2390] Known issues in 7.5.1: The Windows 7 VDA does not fit the screen when you select Auto-fit Screen on an iPhone X. [RFIOS-2295] The keyboard on the iPhone X might shift to the right in Landscape mode, making some buttons unusable. [RFIOS-2451 • 7.5 Jan 22, 2018.
Auto Tablet Mode Citrix Receiver for iOS supports switching between Tablet Mode and Desktop Mode when using a Windows 10 VDA.On iOS devices, a Windows 10 VDA launches in Tablet Mode when there is no keyboard or mouse attached. When a keyboard or a mouse or both are connected to the session, the VDA starts in Desktop Mode.Detaching or attaching hardware toggles between Tablet Mode and Desktop Mode. XenApp/XenDesktop 7.14 and later and XenServer 7.2 and later are required for this feature.
Step 1, Open Skype and click \'Skype\' on the menu bar. Just make sure that you have version 5.3 of Skype or higher.Step 2, Click on \'Profile\' and \'Change Your Picture.\' You\'ll find these options on the drop-down menu.Step 3, Take a new picture or browse for an old one. If you have a camera and want to take a new picture, simply select this option. If not, browse through previous photos to find the one you want. How do i change my profile picture on skype for mac. Skype on Windows, Mac, Linux, and Skype for Windows 10 (version 14) From Chats, select your profile picture. Select your profile picture again to upload a photo, view your photo, or remove it. Classic Skype for Windows desktop (version 7.40): Click your Skype Name in the top left corner and click Change picture under your profile picture. You can choose to take a new picture or upload from your saved photos. Click Use this picture after and wait for your changes to take effect. Skype for Windows 10 (version 12.9): Select your profile picture and click the camera icon under your profile picture. You can choose to take a new picture or upload from your saved photos. From Chats, tap your profile picture. Tap your photo and you can: Take a Photo. Upload a Photo. View your Photo. Remove your Photo. Android 4.0.4 - 5.1. From Chats, tap the Menu button, then tap My profile. Tap your photo and you can take a new photo with your Camera, or choose an existing photo from your Gallery or Photos.

This option is on by default. To turn it off, users can go to Settings > Advanced > Auto Tablet Mode. For more information,refer to Note: There is a known limitation in how iOS detects keyboard switching when an app is running and a keyboard is attached to the device. Because of this OS limitation, tablet-to-desktop mode switching does not happen seamlessly when an external keyboard is attached to the device during a session. The mode shifts only after one of the following three user interactions: •Upon selecting a text area again. •Three finger touch on the session.
...'>What Is Citrix Receiver For Mac(06.01.2019)